iPhoneから画像を取り出す方法は大きく4つ
- PCとライトニングケーブル接続してエクスプローラーでWINDOWSへ転送する
- PCとライトニングケーブル接続してiTunesでWINDOWSへ転送する
- WIFI、4G,5Gなどを使った無線通信でSkype、ギガファイル便、LINE、などのツールへの転送&取り出しを行う
- 別売品のライトニング接続ストレージ変換器でSDカードなどへ保存
この中から、1番を紹介します。
PCの電源を入れ、iPhoneとライトニングケーブルで接続する。
この時、MFI認定のライトニングケーブルを使用してください。もしくは純正のケーブルがベスト
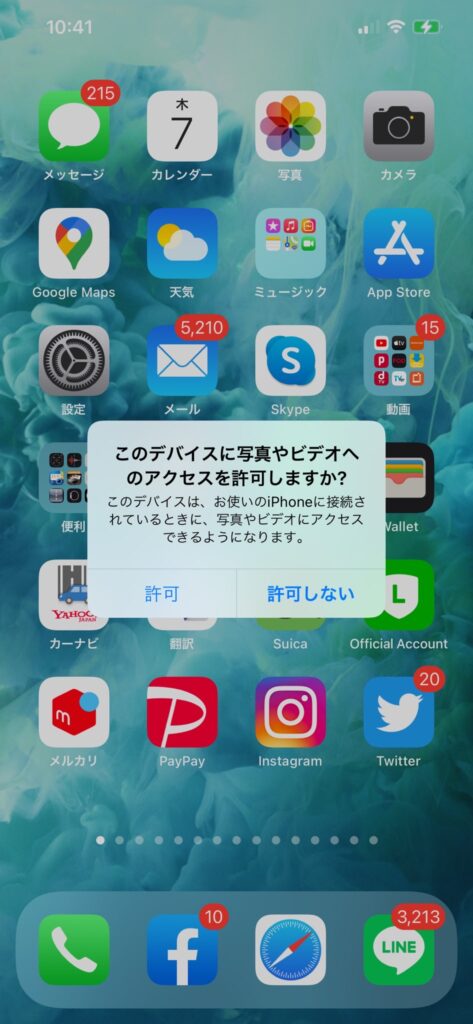
このデバイスに写真やビデオへのアクセスを許可しますか?とiPhone側で聞かれますので、許可をタップ(メッセージが出ない場合は、ライトニングケーブルをいったん抜いて、再度さす。)
その後しばらくすると、Apple iPhoneが現れます。
Apple iPhoneがPCに現れます。
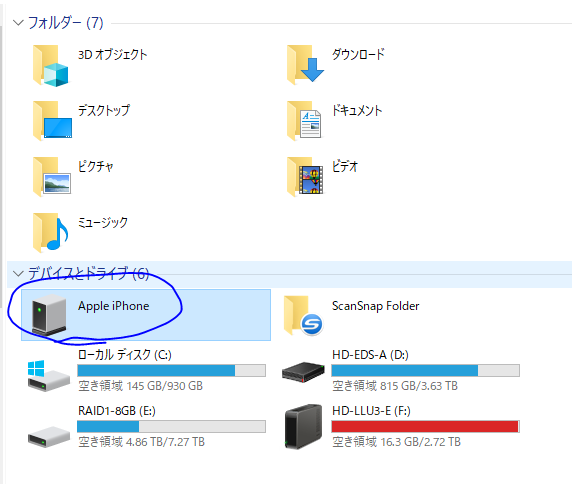
これをダブルクリックするとInternal Storageと表示れるので、さらにダブルクリックと進んでいく。
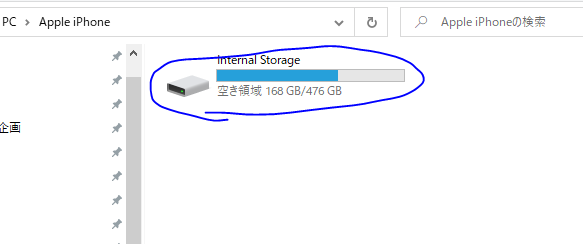
DCIMが表示され、さらにダブルクリック
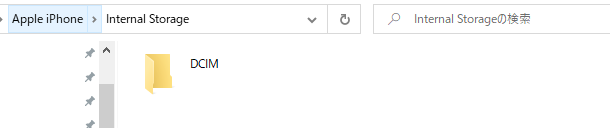
このようなフォルダがあると思います。このうち数字が一番大きいものが最新の画像になります。
この場合は129APPLEというフォルダが最新画像です。
129APPLE をダブルクリック
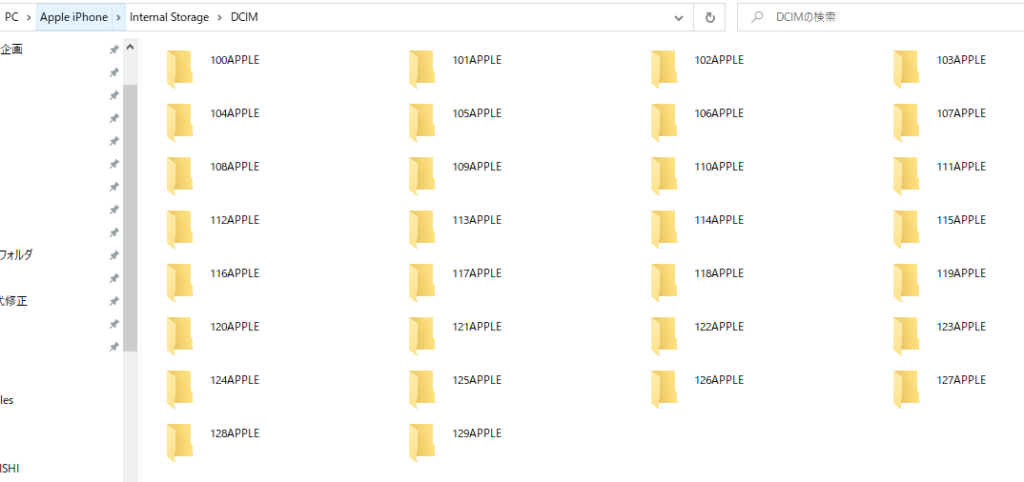
iPhoneの画像がPCに表示される
するとこのように画像が表示されます。転送したい画像を選んで自由に転送ができます。
- 全部転送したい場合は、Ctrl+Aで全選択が可能です。
- いくつかを選びたい場合は、Ctrlを押しながら画像を選んでください。
- A~Bまで選択したい場合はShift押しながらA~B画像を選択してください。
希望するフォルダへ画像を移動できます。フォルダは新しいものを作っておいた方が整理しやすいです。
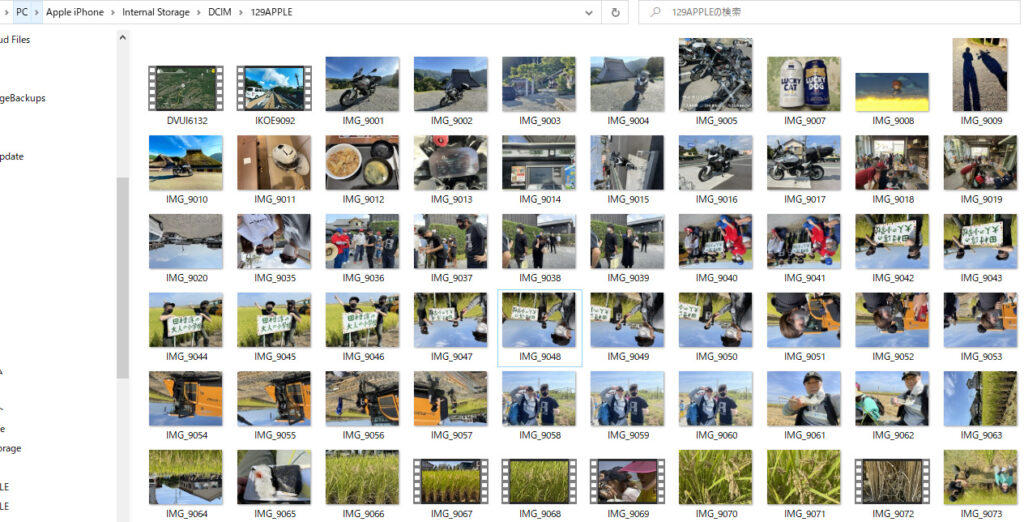
この方法を使う注意点
この方法はiPhoneからそのままのファイルのまま転送されます。(2021.10.7時点の仕様)
HeicFile(HEIC)という最新の画像圧縮技術(そのまま)で転送しますので、WINDOWS10標準ではディスプレー表示できない場合があります。WINDOWS11では対策済みか?わかりませんが。
表示されない場合はこちらをご覧ください。
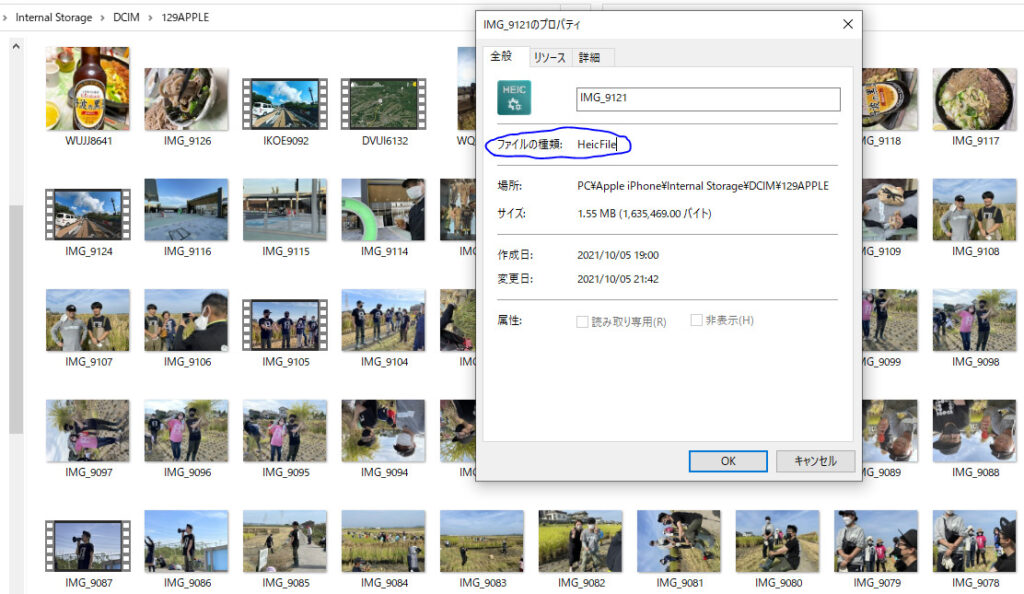
2番の手段で画像転送した場合は、画像が通常のjpgファイルに変換されて転送されますので、自由に見たり編集ができるファイルになります。(このとき少し画像が重くなる)
以上
解説でした!ご不明な場合はコメントください。



コメント